โปรแกรม อัด หน้า จอ Obs – [แก้ไขแล้ว] Obs Game Capture Black Screen, 4 วิธีในการแก้ไข
- .coe.int
- รีวิว OBS Screen Recorder ทางเลือกและดาวน์โหลดฟรี [2021]
- รีวิว iFun Screen Recorder โปรแกรมทำวิดีโอง่าย ๆ ด้วยการอัดหน้าจอ
บราวเซอร์ของท่านไม่สนับสนุนหรือปิดการใช้งาน javascript ซึ่งจะไม่สามารถใช้งานไซต์บางส่วนเช่นการเข้าลิ้งค์ หรือโพสข้อความได้ตามปกติ, กรุณาเปิดการใช้งาน javascript เพื่อที่จะใช้งานเว็บ gconhubม หากมีปัญหาในการใช้งาน หรือต้องการสอบถามเพิ่มเติม กรุณาติดต่อ [email protected] หรือ [email protected] 1 online users Logged In:
.coe.int

Open Broadcaster Software (OBS) เป็นซอฟต์แวร์โอเพ่นซอร์สฟรีสำหรับการบันทึกวิดีโอและสตรีมมิงแบบสด หากคุณกำลังมองหาฟรีแวร์ที่สามารถบันทึกหน้าจอได้อย่างง่ายดายและมีประสิทธิภาพขอแนะนำให้ใช้เครื่องบันทึกหน้าจอ OBS ในเรื่องนี้ รีวิวเครื่องบันทึกหน้าจอ OBS เราจะพูดถึงประเด็นสำคัญบางประการของซอฟต์แวร์รวมถึงภาพรวมข้อดีข้อเสียรายละเอียดวิธีการและทางเลือกที่ดีที่สุด ส่วนที่ 1.
10 หรือใหม่กว่าสำหรับการจับภาพ PipeWire) [GeorgeStavracas] (Windows เท่านั้น) เพิ่มการรองรับ NVIDIA Noise Removal ในตัวกรอง Noise Suppression (ต้องใช้ NVIDIA Audio Effects SDK และ GPU ที่เข้ากันได้) เพิ่มโหมด Track Matte ให้กับการเปลี่ยนฉากซึ่งรองรับฉากมาสก์เพื่อแสดงบางส่วนของฉากก่อนหน้าและปัจจุบันพร้อมกัน เพิ่มการรองรับรูปแบบพื้นผิว SRGB โดยใช้การทำงานของสีในพื้นที่เชิงเส้น การปรับปรุงใน v27. 0. 0 ข้อมูลไฟล์ OS: Windows 7 / 8 and 8. 1 / Windows 10 ผู้พัฒนา: OBS Project ภาษา: Multilanguage ขนาด: 71 MB ประเภทไฟล์: EXE สถานะ: ทดสอบแล้ว วิธีการติดตั้ง: ไม่มี ปรับปรุงเมื่อ: 2/6/2021 จำเป็นต้องอ่าน: วิธีดาวน์โหลด ดาวน์โหลด 32bit ดาวน์โหลด 64bit
รีวิว OBS Screen Recorder ทางเลือกและดาวน์โหลดฟรี [2021]
5 มม. ที่มีไมโครโฟน (เปิด "ปุ่ม Mic" อย่างเดียว) เปรียบเทียบกับทดสอบอัดวิดีโอพร้อมไมโครโฟนในคอมพิวเตอร์ พบว่า เสียงของวิดีโอที่ได้จากหูฟัง 3.

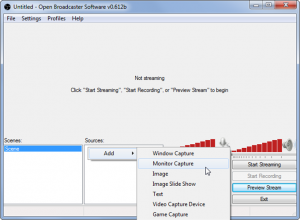
หากไม่ได้มีห้องเป็นสตูดิโออัดเสียง หรือใช้ไมโครโฟนดี ๆ เวลาใช้ OBS อัดบันทึกการสอนสำหรับเรียนแบบออนไลน์คงจะต้องมีเสียงแอร์เข้าไปคลิปอยู่ตลอดเวลาแน่ ๆ แต่โปรแกรม Open Broadcast Software มีทางแก้ไขให้อยู่แล้วภายในตัว OBS 25. 0.
รีวิว iFun Screen Recorder โปรแกรมทำวิดีโอง่าย ๆ ด้วยการอัดหน้าจอ
ฉันใช้ OBS เพื่อบันทึกการเล่นเกมบนแล็ปท็อป Windows 7 Dell ของฉัน แต่เมื่อเร็ว ๆ นี้ฉันไม่สามารถรับแหล่งการจับเกม OBS สำหรับ screencasting ได้ ฉันไม่เห็นอะไรเลยนอกจากหน้าจอสีดำขณะกำลังดูตัวอย่างและบันทึก ข้อเสนอแนะสำหรับปัญหาการจับภาพเกม OBS หน้าจอดำหรือไม่? คุณกำลังเผชิญกับสถานการณ์ที่คุณจะได้หน้าจอดำเมื่อคุณต้องการจับภาพหน้าจอเช่นการบันทึกวิดีโอเกมด้วย OBS หรือไม่? ในความเป็นจริงผู้ใช้หลายคนบ่นเกี่ยวกับปัญหาการจับภาพเกมหน้าจอดำใน Streamlabs OBS เป็นปัญหาที่พบบ่อยชนิดหนึ่ง ตอนนี้เรากลับไปที่คำถามสำคัญวิธีแก้ไขปัญหาการจับภาพเกม OBS หน้าจอดำ ในโพสต์นี้เราจะแสดง 4 วิธีที่มีประสิทธิภาพในการแก้ปัญหาการจับภาพเกม OBS ที่แสดงปัญหาหน้าจอสีดำได้อย่างง่ายดาย ส่วนที่ 1 เรียกใช้ OBS ในฐานะผู้ดูแลระบบเพื่อแก้ปัญหา OBS Game Capture Black Screen ตอนที่ 2. เปลี่ยน GPU ของ OBS เพื่อแก้ไข Black Screen OBS Game Capture ส่วนที่ 3 เปิดใช้งานโหมดความเข้ากันได้เพื่อแก้ปัญหา OBS Studio Game Capture Black Screen ตอนที่ 4.
- เลข 16 พ ค 60 oise
- ใคร คือ ผู้ มี สิทธิ ขอ คืน ภาษี
- โปรแกรม อัด หน้า จอ obs.coe
- OBS Studio 27.0 [Full] ภาษาไทย โปรแกรมสตรีมเกมยอดนิยม ฟรี
- เซ็ ต ผม สั้น ทอม
- แบบทดสอบคณิตศาสตร์ ป.6 หน่วยที่ 4 เรื่องสมการและการแก้สมการ
- You can call me แปล ภาษา
- แผนการ สอน smile ป 3.4
ตอนที่คุณใช้ Video Recorder เกิดปัญหาตรอไปนี้ กรุณาลองวิธีต่อไปนี้ 1. เปิดการตั้งค่า Windows ทางลัด win + i (มันอยู่ในแถบเมนู win ของคอมพิวเตอร์คือ) 2. เข้าสู่การตั้งค่ากราฟิกในค้นหาการตั้งค่า หรือไปที่ระบบ-แสดงผลกราฟิก-การตั้งค่า 3. เข้าสู่การตั้งค่ากราฟิกคลิกเรียกดูและค้นหาเส้นทางการติดตั้ง OBS ในโปรแกรมจำลองของคุณในหน้าต่างเรียกดูไฟล์ เลือกและเพิ่ม (เส้นทางคือ disk character \ Nox \ bin \ obs \ bin \ 32bit \) 4. เพิ่ม NOX_OBS32 คลิกตัวเลือกตั้งค่า NOX_OBS32 เป็น Energy Saving และบันทึก 5. หลังจากการตั้งค่าเสร็จแล้ว ดาวน์โหลดโปรแกรมจำลองอีกครั้งเพื่อบันทึกวิดีโอ
วิธีใช้ OBS Screen Recorder เพื่อบันทึก ในการเริ่มต้นใช้งาน OBS Screen Recorder คุณต้องดาวน์โหลดและติดตั้งลงในคอมพิวเตอร์ของคุณ OBS พร้อมใช้งานสำหรับระบบปฏิบัติการยอดนิยมทั้งหมดรวมถึง Windows, Mac และ Linux คุณสามารถดาวน์โหลด OBS ได้ฟรีจากเว็บไซต์ทางการ () หลังจากตั้งค่าโปรแกรมบนคอมพิวเตอร์ของคุณแล้วให้เปิดใช้งาน จากนั้นคุณสามารถทำตามขั้นตอนด้านล่างเพื่อบันทึกหน้าจอและสตรีมด้วย OBS Studio ขั้นตอนที่ 1. หลังจากเปิดโปรแกรมบนคอมพิวเตอร์ของคุณแล้วให้กดปุ่ม การตั้งค่า ที่มุมขวาล่างของหน้าต่าง ขั้นตอนที่ 2. จากนั้นคุณจะถูกนำไปที่ไฟล์ วิดีโอ แท็บ ที่นี่คุณสามารถปรับแต่งการตั้งค่าบางอย่างรวมถึง Base Resolution, Output Resolution, Downscale Filter และ Framerate จาก เอาต์พุต คุณสามารถเปลี่ยนโหมดเอาต์พุตเป็น ขั้นสูง. หลังจากนั้นคุณสามารถเลือกเส้นทางการบันทึก, รูปแบบการบันทึก, แทร็กเสียง, ตัวเข้ารหัส ฯลฯ ในส่วน การบันทึก ตัวเลือก ขั้นตอนที่ 3. กลับไปที่อินเทอร์เฟซหลักของ OBS คลิกปุ่ม + ที่ด้านล่างของไฟล์ แหล่งที่มา แผงควบคุมแล้วเลือก การจับภาพหน้าจอ บน Mac และ Windows หรือ จับภาพหน้าจอ บน Linux จากนั้นตี ตกลง เพื่อดำเนินการต่อ.
คำถามที่พบบ่อยของ OBS Screen Recorder OBS ใช้งานได้ฟรีจริงหรือ? แน่นอน. OBS เป็นซอฟต์แวร์โอเพนซอร์สที่พัฒนาโดยอาสาสมัคร สรุปใบอนุญาตคือ OBS นั้นฟรีสำหรับทุกคนที่จะใช้ไม่ว่าด้วยเหตุผลใดก็ตาม มีลายน้ำหรือข้อ จำกัด ขณะใช้ OBS หรือไม่? OBS ไม่มีลายน้ำหรือข้อ จำกัด อื่น ๆ นอกจากนี้ยังสามารถใช้ในเชิงพาณิชย์ได้โดยไม่มีข้อ จำกัด OBS ปลอดภัยที่จะใช้หรือไม่? ปลอดภัยอย่างยิ่งในการใช้งานและปราศจากมัลแวร์ตราบใดที่คุณดาวน์โหลด OBS จากเว็บไซต์อย่างเป็นทางการ สรุป สรุปแล้ว OBS Screen Recorder อยู่ที่นี่เพื่อทำให้งานจับภาพหน้าจอง่ายขึ้น มันมีทุกอย่างที่เป็นเครื่องมือที่ยอดเยี่ยมและไม่ได้หยุดที่จะพัฒนาให้ดีขึ้นและดีขึ้นในแต่ละเวอร์ชันล่าสุดที่เปิดตัว หากคุณต้องการบันทึกหน้าจอเดสก์ท็อปสตรีมวิดีโอเพลงหรือกิจกรรมอื่น ๆ ทางออนไลน์ FVC บันทึกหน้าจอฟรี ซึ่งเป็นเครื่องบันทึกหน้าจอออนไลน์ฟรีสามารถตอบสนองความต้องการของคุณได้อย่างเต็มที่ คุณสามารถใช้เพื่อ ดาวน์โหลดวิดีโอ Ustream จับเพลงออนไลน์และอื่น ๆ อีกมากมายโดยไม่ต้องยุ่งยาก 1 2 3 4 5 ยอดเยี่ยม คะแนน: 4. 8 / 5 (ขึ้นอยู่กับ 140 คะแนนโหวต) ติดตามเราได้ที่